Understanding the specifications of your laptop is crucial for various reasons, such as upgrading hardware, installing software, or troubleshooting issues. Knowing your laptop’s specs can help you make informed decisions about the capabilities of your device and whether it meets the requirements for certain applications or games. This comprehensive guide will walk you through the steps to check the key specifications of your laptop, including the operating system, processor, memory, storage, and graphics card. Whether you’re a seasoned tech enthusiast or a casual user, this article will empower you to quickly and easily ascertain the details of your laptop’s hardware and software.
Assessing the Core Components
Identifying the Processor and Memory
The processor (CPU) is the heart of your laptop, dictating performance and multitasking capabilities, while the memory (RAM) affects how well your system can handle multiple applications at once. To check these specs on a Windows laptop, right-click on the ‘This PC’ or ‘My Computer’ icon on your desktop, and select ‘Properties’. This will bring up a window displaying basic information, including the CPU model and speed, and the amount of installed RAM. On a Mac, click the Apple menu in the top-left corner of the screen and select ‘About This Mac’ to view similar information.
Checking Storage and Graphics Card
Storage is where all your files and programs reside, and knowing its capacity is essential for managing space effectively. The graphics card (GPU) handles all visual tasks, from video playback to gaming. On Windows, you can find storage information in the ‘This PC’ window, which shows all your drives and their available space. For detailed GPU information, open the ‘Device Manager,’ expand the ‘Display adapters’ section, and you’ll see your graphics card listed. On a Mac, the ‘About This Mac’ window provides details about the graphics card, and you can click on ‘Storage’ to see how much space you have available on your drives.

Operating System and Software Compatibility
Determining the Operating System Version
Software and applications often require a specific version of an operating system (OS) to run properly. On a Windows laptop, the ‘Properties’ section under ‘This PC’ not only shows your Windows edition but also the version and system type (32-bit or 64-bit). Mac users can find this information in the ‘About This Mac’ window, which displays the current macOS version. It’s important to keep your OS up to date for security and functionality purposes.
Software Requirements and System Compatibility
Knowing your laptop specs helps you understand whether a piece of software or a game will run smoothly on your system. Most software products list ‘minimum’ and ‘recommended’ requirements. Compare these to your laptop specs to determine compatibility. If your specs are close to or exceed the recommended requirements, you can expect a better user experience with optimal performance and graphics quality.
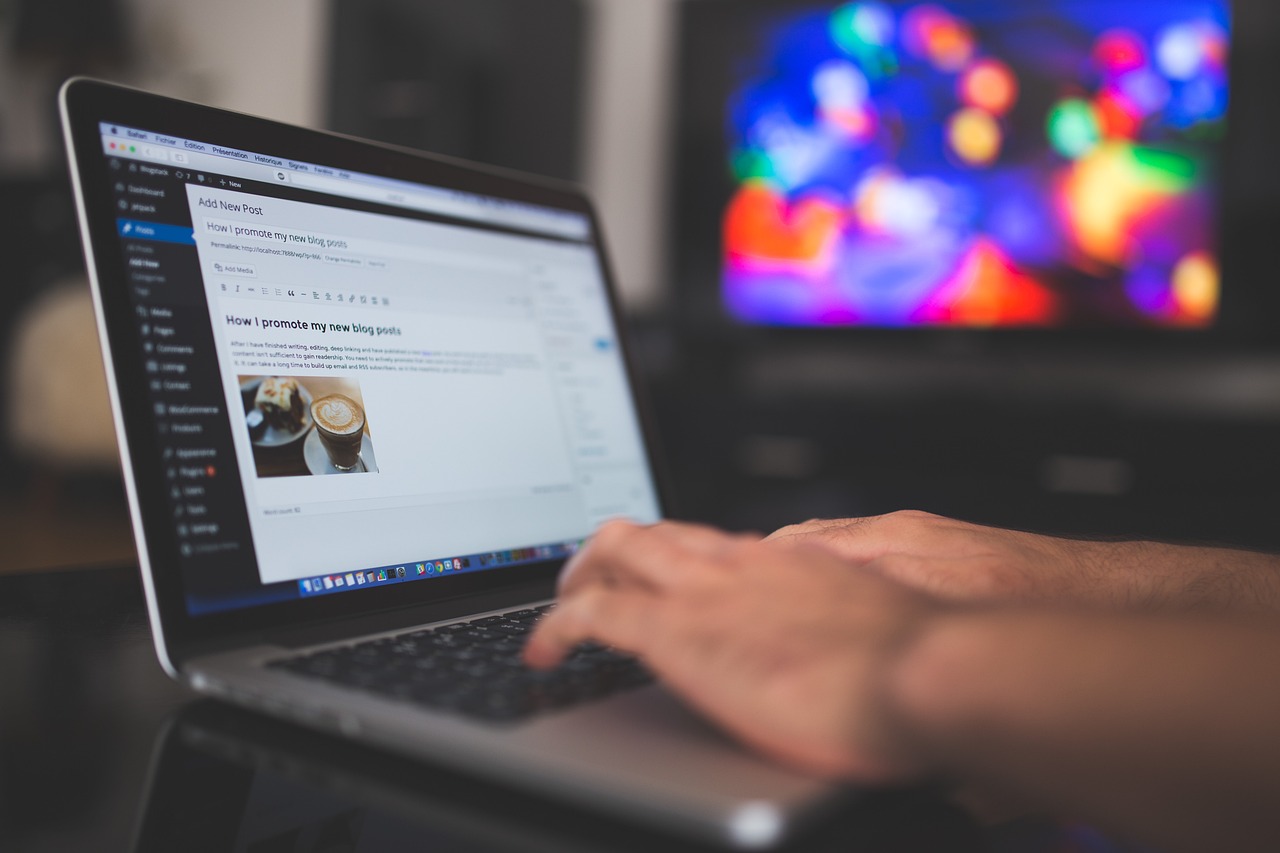
Advanced Hardware Information and Upgrade Possibilities
Using Built-in and Third-Party Tools for Detailed Specs
For those who need more in-depth information about their laptop’s hardware, built-in tools like Windows’ ‘System Information’ or third-party applications such as CPU-Z and Speccy can provide detailed insights into every aspect of your laptop’s components. These tools offer comprehensive data on motherboard models, BIOS versions, detailed memory configurations, and much more—valuable information if you’re considering hardware upgrades or diagnosing system problems.
Evaluating Upgrade Paths Based on Specs
After checking your laptop’s specs, you might be interested in upgrading components to improve performance. Common upgrades include increasing RAM, switching to an SSD, or, in some cases, upgrading the GPU (though this is often not possible in laptops due to integrated components). Evaluate your system’s current specs and consult your laptop manufacturer’s guidelines to understand the upgrade options available for your specific model.

Practical Implications and Maintenance
Understanding Performance for Specific Tasks
Your laptop’s specs give you a good indication of how well it will perform in various scenarios, such as handling heavy software, playing demanding games, or managing everyday tasks. If you find that your laptop is slow or struggling with certain applications, checking the specs can help you determine whether hardware limitations are the cause and what improvements can be made.
Regularly Monitoring and Updating System Specs
Staying informed about your laptop’s specifications isn’t a one-time task. Hardware components can wear out over time, and software updates can change system requirements. Regularly checking your laptop’s specs can help you keep track of its health and performance. Additionally, being aware of your system specs can guide you in keeping your laptop’s software drivers up to date, which is essential for optimal performance and longevity.

Optimizing Your Laptop’s Performance Based on Specs
Tailoring Usage to Match Hardware Capabilities
A thorough understanding of your laptop’s specifications allows you to tailor your usage to match its hardware capabilities. For instance, if you have a high-performance GPU, you can confidently run graphics-intensive applications or games. Conversely, if your laptop has limited RAM, you may need to close unnecessary programs to ensure smooth operation. By adjusting settings such as graphical details and resolution, you can optimize your laptop’s performance for a better user experience. Additionally, if your storage is nearly full, you may experience slowdowns, so knowing your storage capacity can help you manage files more effectively, perhaps prompting you to offload data to external drives or cloud services.
Preventive Measures and Longevity
Regularly checking your laptop specs can also serve as a preventive measure against potential hardware failures. For example, if you know your battery’s capacity and charging cycles, you can anticipate when it might need replacing. Understanding your processor’s thermal design power (TDP) can help you better manage the device’s cooling, preventing overheating that could lead to long-term damage. Moreover, being aware of the maximum supported RAM can inform you whether you can extend your laptop’s lifespan with a memory upgrade, potentially delaying the need for a complete system replacement.
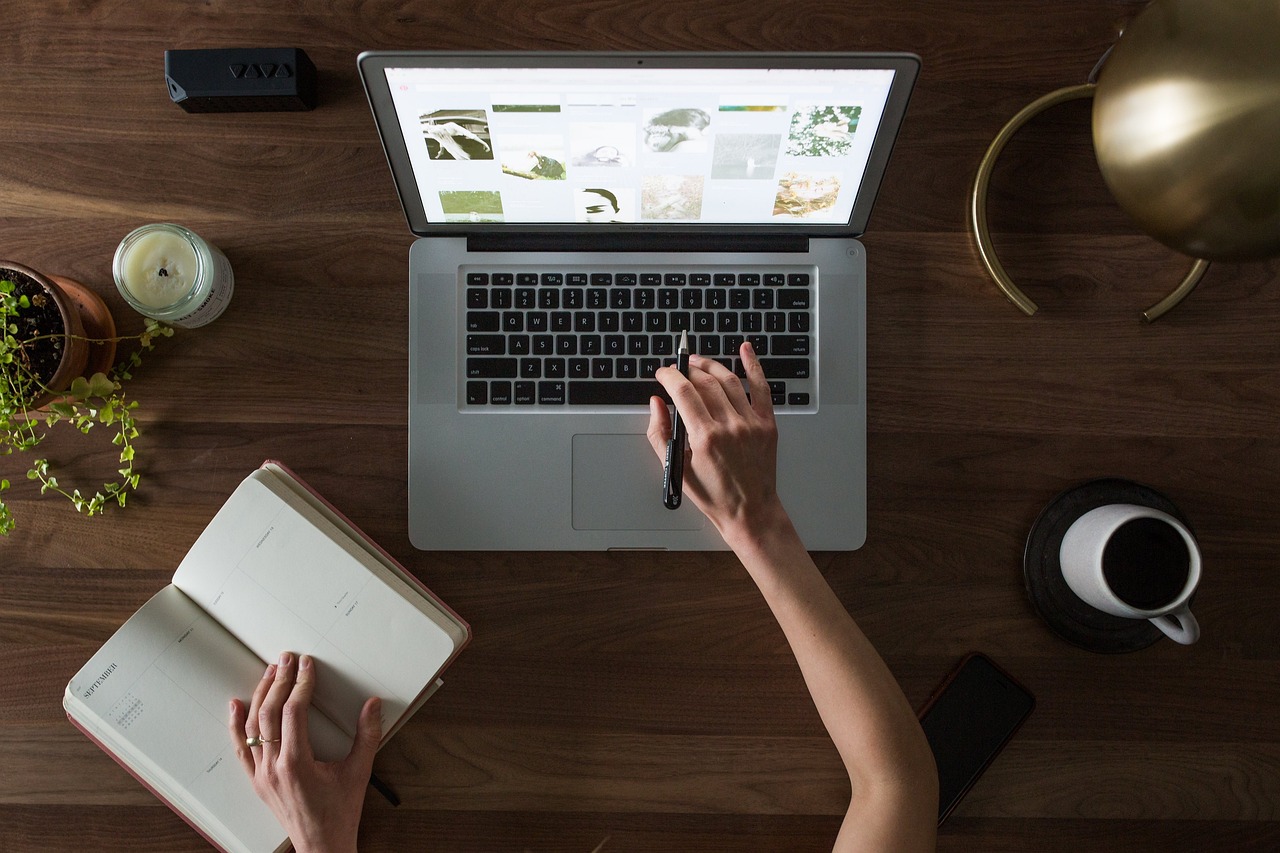
Understanding the specifications of your laptop is key to unlocking its full potential and ensuring it meets your needs. By following this guide, you can quickly and efficiently check your laptop’s core components, assess its operating system and software compatibility, explore advanced hardware details, and consider possible upgrades. Regularly reviewing and maintaining awareness of your laptop’s specs will help you make the most of your device, whether for work, education, or leisure. Armed with this knowledge, you can confidently navigate the technological aspects of your laptop, maintaining its performance and extending its useful life.