Forgetting an iPhone passcode can be a frustrating experience, especially if you don’t have immediate access to a computer to resolve the issue. Whether you’re on the go or simply computer-less, there are ways to unlock your iPhone without the need for iTunes or a PC. This guide will provide a step-by-step process for regaining access to your beloved device independently, using only the features and services provided by Apple and your personal security information.
Using iCloud’s Find My iPhone
Accessing Find My from Another Device
If you have “Find My iPhone” enabled on your locked device, you can use the feature to unlock your passcode. To begin, borrow a friend’s iPhone or iPad and download the Find My iPhone app from the App Store. Alternatively, you can use any device with a web browser to go to iCloud.com. Once you’ve opened the app or arrived at the site, sign in using your Apple ID credentials – the same ones associated with the locked iPhone.
Erasing Your iPhone Remotely
After logging in, select the “All Devices” option at the top, and choose your locked iPhone from the list. You will see several options; select “Erase iPhone.” This action will remotely wipe your entire device, removing the passcode in the process. Keep in mind that this will delete everything on your iPhone, so it’s best used if you have a recent backup to restore from. After your iPhone restarts, it will be passcode-free, and you can set it up as new or restore from an iCloud backup.

Taking Advantage of Siri
Leveraging a Siri Glitch (Limited Availability)
In some instances, versions of iOS have allowed access to certain system functions via Siri without entering the passcode. This method may not always work since it depends on exploiting glitches that Apple frequently patches. To try this method, activate Siri by pressing and holding the Home button or Side button, depending on your iPhone model. Ask Siri a question that prompts the system to open another app, like the Clock. If a glitch allows access, you may be able to navigate to other parts of your system from there and remove or bypass your passcode. This method, however, poses a security risk and is typically not recommended.
Using Siri to Make an Emergency Call
Another way to use Siri is to make an emergency call. Activate Siri and instruct her to make an emergency call. Before the call is actually placed, quickly tap the power button to cancel. This might sometimes drop you onto the iPhone’s home screen. Again, this workaround has only been reported on certain iOS versions and is not reliable for all users, primarily due to regular security updates that fix such vulnerabilities.

Trying the Recovery Mode Reboot
Initiating the Recovery Mode
If the above suggestions do not work, you might try putting your iPhone into Recovery Mode to unlock your passcode. This method traditionally requires a computer, but if you can borrow someone else’s device just for this process, you won’t need to have a computer of your own. Use their computer to connect your iPhone via USB and then follow the steps to put your device into Recovery Mode. For most iPhone models, this involves turning off the device, then pressing and holding down the Home button while connecting the iPhone to the computer until the Recovery Mode screen appears.
Recovery Without Data Loss (iOS 13.6 and Below)
It’s worth noting, on older iPhone models running iOS 13.6 or earlier, there is a method to boot into Recovery Mode without a computer that may allow you to retain your data. You’ll need to power off the device, press, and hold the volume down button, then continue holding it as you plug the iPhone into a power source until the Recovery Mode screen is displayed. From there, follow the on-screen instructions to attempt to exit Recovery Mode without resetting your iPhone entirely.
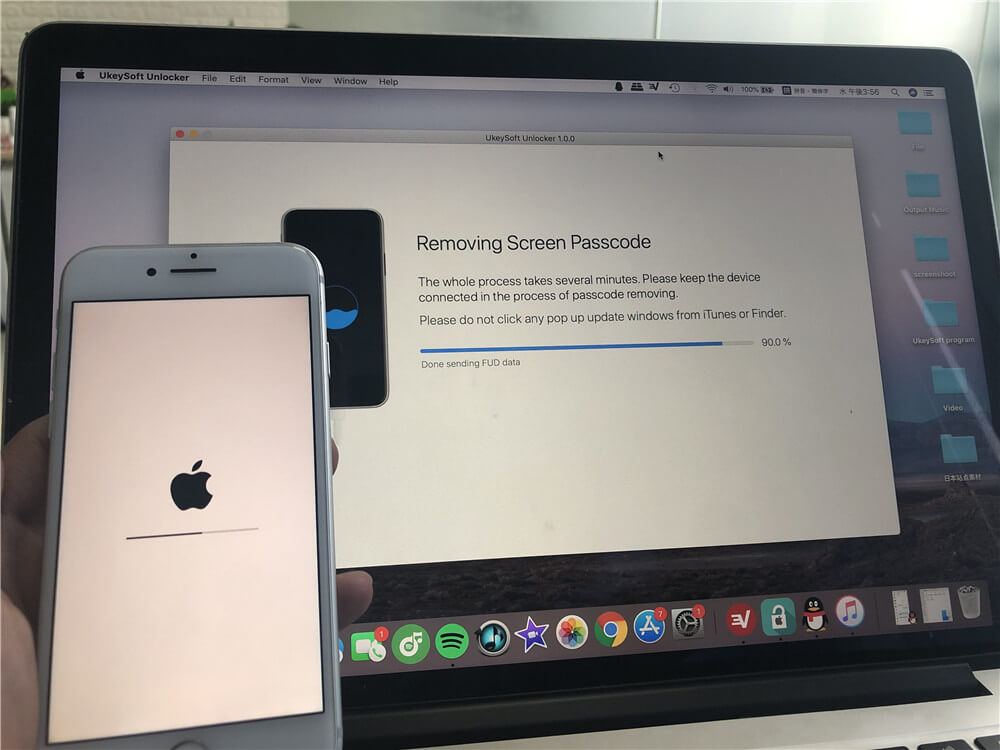
Exploring a Trusted Apple Authorized Service Provider
Seeking Professional Unlocking Assistance
If you’ve tried the methods above with no success, visiting an Apple Authorized Service Provider might be your next best option. While they may also use a computer, they also have additional tools and software to address locked devices. Make sure that you have your proof of purchase and identification to prove that you are the owner of the iPhone.
Using the Provider’s Computer for Recovery
At the service provider, a technician can use their computer to attempt to restore your iPhone. This process will also erase all of your data and settings, including the passcode. After restoration, you can set up your iPhone anew or restore it from a backup.

Bypassing the Passcode with Erase iPhone Feature
Utilizing the Erase iPhone Option in iOS 15.2 or Later
Starting with iOS 15.2, Apple introduced a new feature that allows users to reset their iPhone directly from the lock screen. If you enter your passcode incorrectly multiple times, you’ll see the “Erase iPhone” option in the bottom right corner of the lock screen. Tap this option to begin. You’ll need to enter your Apple ID password to confirm that you want to erase and reset your iPhone. This feature is a lifesaver for those who have forgotten their passcode but not their Apple ID credentials. Once the process is complete, you can set up your iPhone as new or restore it from a backup.
Reclaiming Access Without a Computer
By using the Erase iPhone feature, users regain access to their locked device without the need for a computer or additional software. It’s a straightforward process that brings a level of independence to resolving such situations. The critical requirement is that you need to remember your Apple ID password to use this method, highlighting the importance of keeping your Apple account credentials safe and accessible.
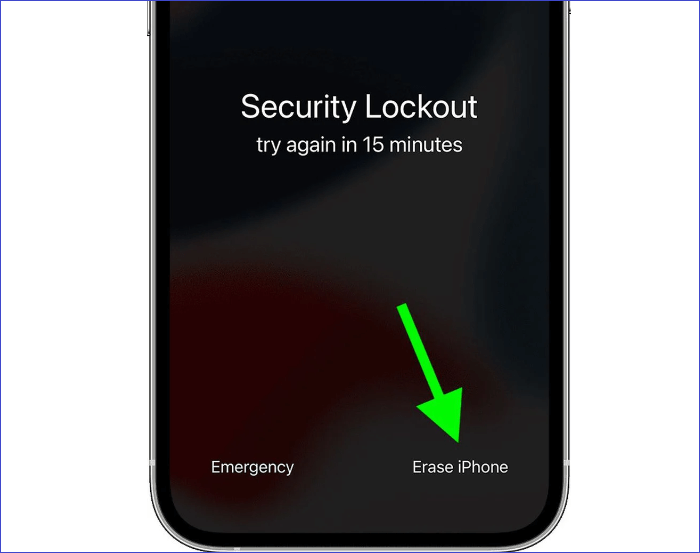
Trying a Different Trusted Device
Signing Into Your iCloud on a Trusted Friend’s Device
If you can’t access the “Erase iPhone” option, or if your iOS version does not support it, another way to unlock your iPhone without a computer is to use a different trusted device, like a friend’s iPhone or iPad, where you might already be signed in to iCloud. On your friend’s device, open the Settings app and tap your name to access your iCloud account. From there, you can navigate to the “Find My” feature and remotely initiate an erase of your locked device.
Remote Wipe Using Apple Watch
If you have an Apple Watch paired with your locked iPhone, you might access iCloud settings with it. This possibility depends on your watch’s configuration and capabilities. By using the watch’s interface, you can perform steps similar to those on a trusted iPhone or iPad. These steps can include remotely erasing your locked phone.
By utilizing Apple’s ecosystem features, like iCloud and Find My, along with new functionalities introduced in recent iOS updates, you now have multiple approaches to unlock an iPhone passcode without the need for a personal computer. Always ensure your Apple ID details are kept up-to-date and accessible, to recover your iPhone’s functionality quickly and efficiently.
