Managing multiple windows and keeping your workspace organized can be challenging. Fortunately, Mac offers several features to help you show the desktop quickly and efficiently. This article explores various ways to manage your workspace on a Mac show desktop, ensuring a more streamlined and productive experience.
Using Hot Corners for Quick Access
Setting Up Hot Corners
Hot Corners can be a game-changer for managing your workspace. To set them up, navigate to System Preferences, then to Mission Control, and finally click on “Hot Corners.” You can assign actions to each corner of your screen, including “Desktop.” This means you can move your cursor to a specific corner to instantly show the desktop.
Hot Corners provide a fast, intuitive way to clear your screen. They eliminate the need for multiple clicks or keystrokes. Customizing Hot Corners to show the desktop can significantly improve your workflow. This feature is particularly useful for quickly accessing files or folders on your desktop.
Benefits of Hot Corners
The primary benefit of using Hot Corners is speed. As soon as you move your cursor to the designated corner, your desktop appears. This is much faster than minimizing each window individually. Hot Corners also reduce the clutter on your screen with a simple movement.
Another advantage is the customization. You can assign different actions to different corners based on your needs. Hot Corners offer a seamless way to manage open windows. Using Hot Corners streamlines your workspace, making it easier to focus on essential tasks.

Utilizing Mission Control
Accessing Mission Control
Mission Control provides an overview of all active windows, desktop spaces, and full-screen apps. You can access it by swiping up with three or four fingers on a trackpad or by pressing the Mission Control key (F3). You can also use Ctrl + Up Arrow on your keyboard.
Mission Control gives you a bird’s-eye view of your workspace. This makes it easy to switch between windows and desktops. The interface is user-friendly, making navigation straightforward. Accessing Mission Control helps you manage multiple tasks efficiently.
Creating Multiple Desktops
Mission Control allows you to create multiple desktops, helping you organize your workflow. To add a new desktop, open Mission Control and click the “+” icon in the top-right corner. You can then drag windows to different desktops.
Multiple desktops help segregate different types of tasks. For instance, one desktop can be for work, another for personal use. This separation can improve focus and productivity. Using multiple desktops via Mission Control keeps your workspace organized.
Keyboard Shortcuts for Efficiency
Essential Shortcuts
Keyboard shortcuts can drastically enhance your efficiency. Command + Option + H hides all windows except the active one, helping you focus. Command + Option + H + M hides all windows, revealing the desktop.
Using these shortcuts can save you a lot of time otherwise spent on manually minimizing or hiding windows. They are quick and easy to learn, making them an essential tool for any Mac user. Knowing essential shortcuts can make your workflow smoother and faster.
Customizing Shortcuts
You can customize keyboard shortcuts to fit your needs. Go to System Preferences, then Keyboard, and click on the Shortcuts tab. Here, you can customize or create new shortcuts for various actions, including showing the desktop.
Customized shortcuts can cater to your specific workflow. They provide a more intuitive way to manage your workspace. Customizing shortcuts makes your workspace more efficient. They offer a personalized touch to managing your Mac.
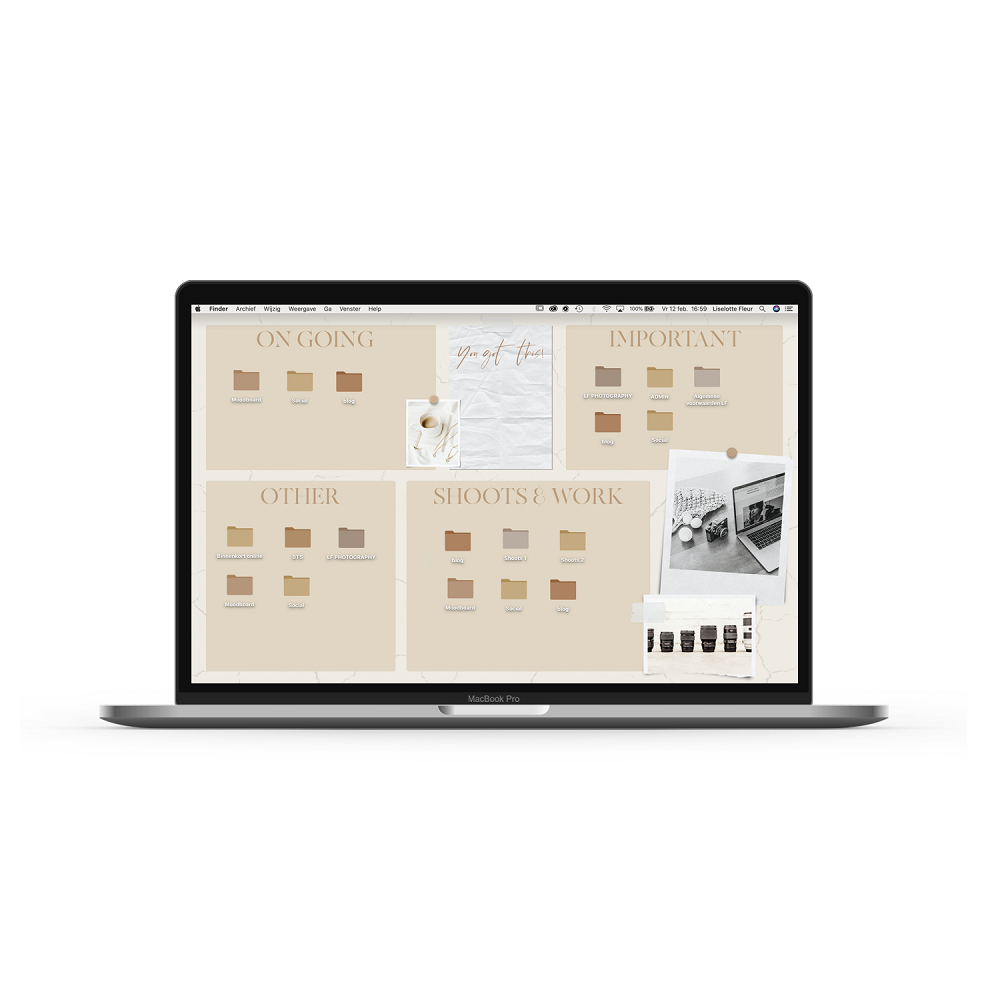
Show Desktop Icon
Adding a “Show Desktop” icon to your Dock can be very helpful. To create it, open Automator, choose to create a new application, and select “Run AppleScript.” Enter the script: tell application "Finder" to set visible of every window to false and save it. Drag the saved application to your Dock.
Clicking this icon instantly shows your desktop. This method is easy to use and always accessible. The Show Desktop icon on the Dock offers another quick way to manage your workspace. It’s a handy tool for clearing your screen rapidly.
Minimizing Windows to Dock
Minimizing windows to the Dock keeps your desktop clean. You can either click the yellow minimize button on each window or press Command + M. All minimized windows are accessible from the right side of the Dock.
This method keeps important windows close without cluttering your screen. You can bring up minimized windows with a single click. Minimizing windows to the Dock helps balance accessibility and organization. It keeps your workspace tidy and efficient.
Leveraging Exposé for Window Management
Activating Exposé
Exposé is another useful feature for managing open windows. Activate it by pressing F3 or swiping down with three or four fingers on a trackpad. Exposé arranges all open windows in a grid, making it easy to find the one you need.
This visual overview helps you quickly locate specific windows. Exposé is particularly useful when dealing with many open applications. Using Exposé makes window management more straightforward. It simplifies navigating through multiple tasks.
Grouping Windows
Exposé can group windows by application, reducing clutter. To enable this, go to System Preferences, click on Mission Control, and check the “Group windows by application” box.
Grouping windows by application keeps related tasks together. It makes switching between projects more seamless. The grouping feature in Exposé helps maintain an organized workspace. It enhances productivity by reducing the time spent searching for windows.

Automating Tasks with AppleScript
Creating AppleScripts
Automating repetitive tasks can save significant time. AppleScript is a powerful tool for this purpose. Scripts can be written to show the desktop, hide all windows, or perform other actions. AppleScript Editor, found in Applications > Utilities, is where you create these scripts.
Learning to create AppleScripts takes some time but offers valuable benefits. These scripts can be run with a double-click or assigned to keyboard shortcuts. Creating AppleScripts tailors your Mac’s functionality to your needs. They automate tasks, making your workflow more efficient.
Practical Uses
For example, an AppleScript can minimize all windows to show the desktop. Open AppleScript Editor and enter: tell application "System Events" to keystroke "m" using {command down, option down} and save it as an application.
You can create AppleScripts for various tasks like organizing files or opening specific applications. Integrating these scripts into your daily routine can make many actions quicker and more efficient. Practical use of AppleScripts adds a level of automation to your Mac. They enhance productivity by handling repetitive tasks swiftly.
Third-Party Apps for Enhanced Control
BetterSnapTool
BetterSnapTool is a third-party app that enhances window management. It allows you to snap windows to specific areas of the screen using customizable shortcuts and gestures.
This app offers additional control over window placement and size. It’s particularly useful for users who need to work with multiple windows simultaneously. BetterSnapTool improves the efficiency of your workspace. It provides more options for arranging and managing windows.
Magnet
Magnet is another popular third-party window management tool. It lets you arrange windows side-by-side, in quarters, or in full screen by dragging them to different parts of the screen or using keyboard shortcuts.
Magnet offers a versatile way to manage multiple windows. It’s simple to use and highly effective in keeping your workspace organized. Using Magnet streamlines the task of arranging windows. It enhances your productivity by providing fast and precise control.
Conclusion
Recap of Key Points
Managing your workspace on a Mac show desktop becomes much easier with the right tools and techniques. Hot Corners offer quick access to your desktop. Mission Control and multiple desktops help keep tasks organized. Keyboard shortcuts and Dock icons provide additional quick navigation options. Exposé and window grouping streamline window management. AppleScript automates repetitive tasks, while third-party apps like BetterSnapTool and Magnet offer enhanced control.
Final Thoughts
Optimizing your workspace can significantly improve your productivity and ease of use. Mac show desktop provides various built-in features to help manage multiple windows and organize your tasks efficiently. Utilizing these tools makes navigating your workspace quicker and more intuitive. Incorporating third-party apps can further enhance this experience, providing even more control and customization. By implementing these efficient ways to manage your workspace, you can ensure a smoother, more productive workflow. Enjoy the streamlined and organized environment these techniques offer on your Mac show desktop.
