In an era where flexibility and remote work are more than mere conveniences, setting up an effective remote workspace is essential. Jump Desktop stands out as a powerful tool that offers seamless access to your computer from anywhere, using virtually any device. This guide dives deeper into configuring Jump Desktop for maximum productivity and efficiency in your remote work endeavors.
Choosing the Right Setup
Assessing Your Needs
Before diving into Jump Desktop, take stock of your remote work requirements. Consider the applications you use daily, the intensity of the tasks you perform, and whether you’ll be operating across different platforms. Jump Desktop caters to a wide range of devices, including iOS, Android, Windows, and macOS, making it versatile for almost any setup.
Selecting the Appropriate Version
Jump Desktop has various editions tailored to different user needs. For individual freelancers or solo professionals, the personal version usually meets their needs, offering straightforward remote access capabilities. For organizations or teams that need more robust features, such as bulk deployment capabilities, centralized management, or granular access controls, the professional or business editions provide these advanced functionalities. It’s important to align your choice with your scale of operations and specific requirements to ensure you get the most out of the software.

Installing Jump Desktop
Downloading and Installing on Your Primary Machine
The cornerstone of setting up your remote workspace is installing Jump Desktop on your primary computer—the one you’ll access remotely. Navigate to Jump Desktop’s official website, select the version compatible with your computer’s operating system, and proceed with the installation. Follow the prompts carefully, completing any registration or account setup necessary to activate and use the software effectively.
Connecting Remote Devices
Once your main computer is ready, it’s time to connect your remote devices. This involves downloading the Jump Desktop app on the devices you intend to use for remote access, such as tablets, smartphones, or laptops. After installing, log in using the same account credentials you set up on your primary machine. This links your remote devices to your main computer, allowing you to access it from wherever you are, provided you have an internet connection.
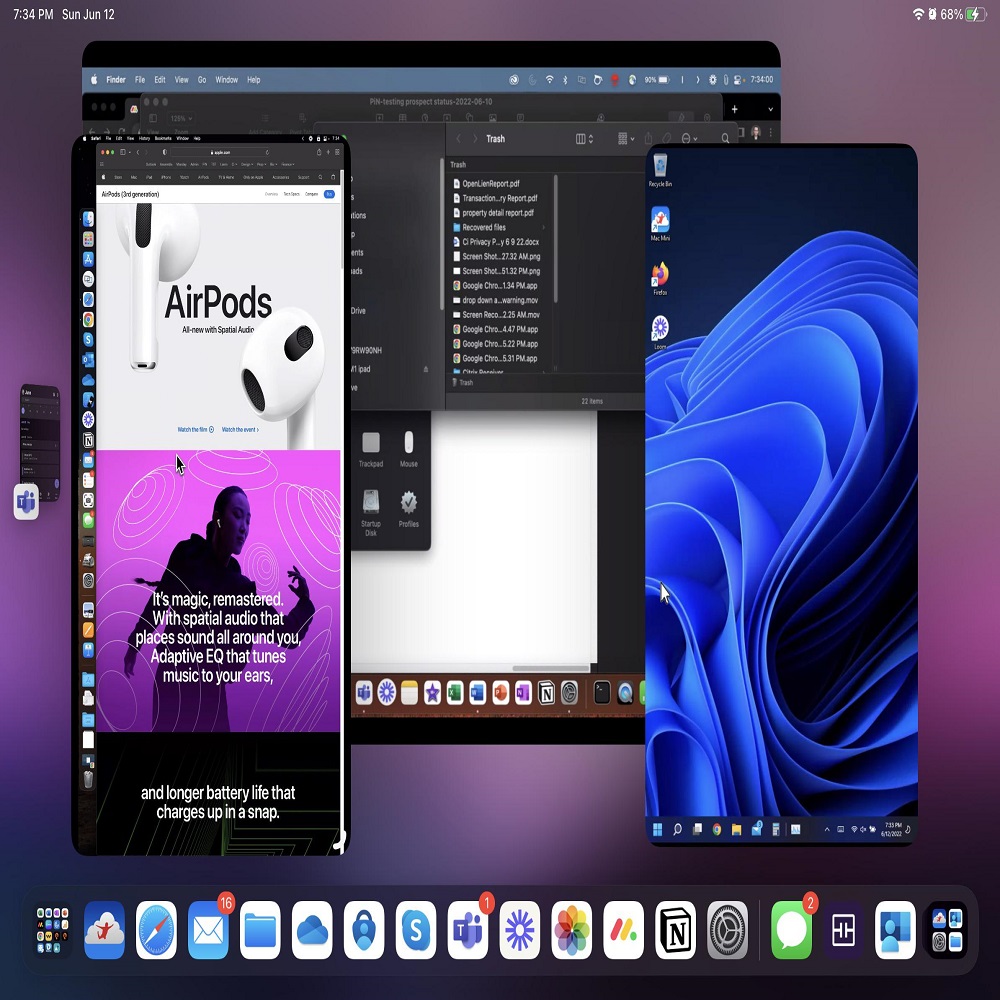
Configuring Your Connection
Fine-Tuning Connection Settings
After establishing the connection between your devices, optimizing the settings is crucial for a smooth remote work experience. Jump Desktop allows users to adjust various aspects like display resolution, quality, and frame rate to match their specific needs and internet speed. For tasks that demand high precision or for areas with slower internet, optimizing these settings can help maintain a fluid and responsive remote desktop session.
Setting Up Security Features
In the realm of remote work, securing your data is paramount. Jump Desktop offers robust security features, including TLS and 256-bit AES encryption, to protect your information. Beyond setting a strong password, enabling features like two-factor authentication adds a layer of security, safeguarding your remote sessions from unauthorized access. It’s a balance of accessibility and security, ensuring that while your workspace is mobile, it remains protected.

Enhancing Your Remote Workspace
Utilizing Keyboard Shortcuts
To increase efficiency, leveraging Jump Desktop’s customizable keyboard shortcuts is a game-changer. Tailor shortcuts to suit your workflow, assigning them to common tasks like application switching or screen navigation. This customization not only speeds up your work but also minimizes the need for constant toggling between input methods, especially on devices where typing or precise clicking may be cumbersome.
Integrating Peripheral Devices
For a more traditional work feel, Jump Desktop supports the use of peripheral devices such as keyboards, mice, or even game controllers for specific tasks. This feature significantly enhances the user experience by providing more intuitive and natural ways to interact with your remote desktop, which can be particularly beneficial when using tablets or smartphones as your remote access devices.

Maintaining and Troubleshooting
Keeping Software Updated
To ensure optimal performance and security, regularly updating jump desktop review across your devices is crucial. Software updates often include new features, performance enhancements, and critical security patches. Regular checks for updates or enabling automatic updates keep your setup efficient and secure without the need for manual oversight.
Managing Common Issues
Even with a streamlined setup, encountering technical issues is inevitable. Common challenges might include connectivity problems or sub-optimal performance. Firstly, verify your internet connection’s stability and strength, as it’s the backbone of your remote work setup. For persistent issues, consult Jump Desktop’s detailed FAQs or contact their support team. Providing clear information about any error messages or specific circumstances leading to the issue can facilitate a quicker, more accurate resolution.
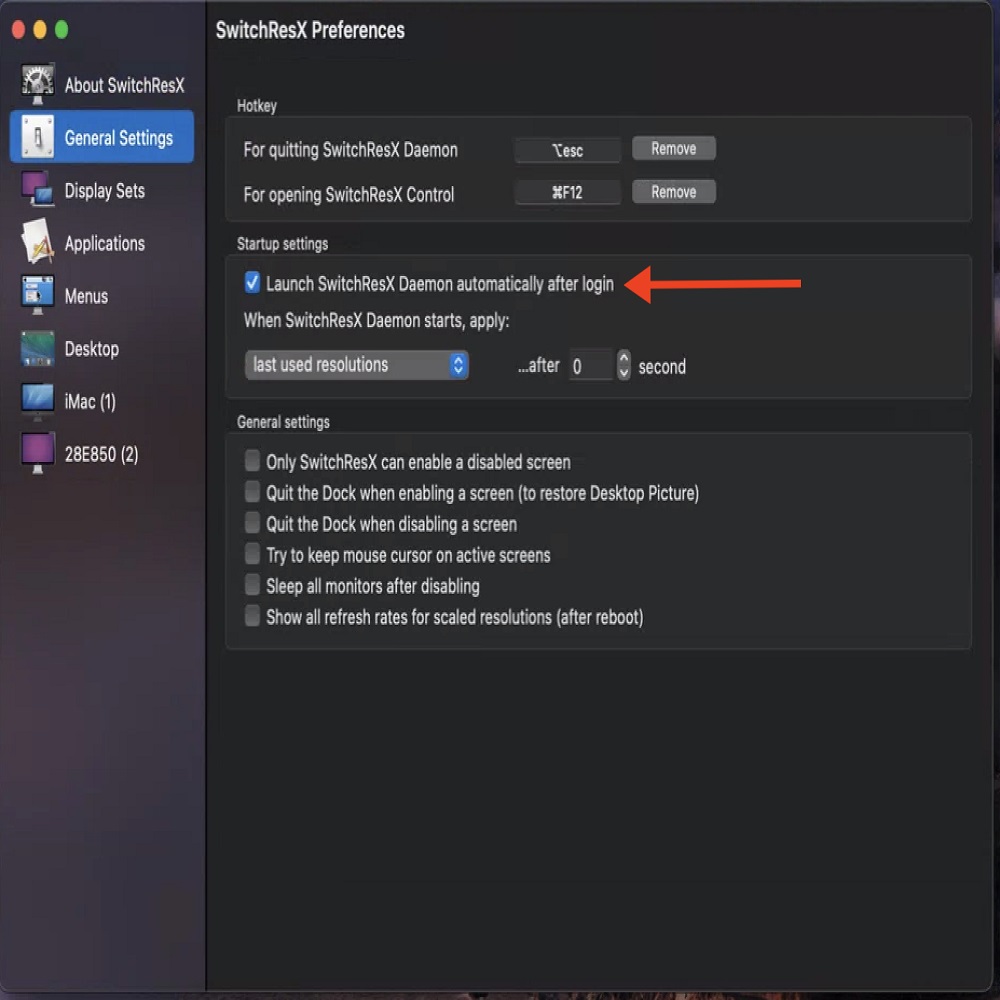
Optimizing Workflow with Jump Desktop
Streamlining Daily Operations
Efficient remote work with Jump Desktop goes beyond mere connectivity; it also involves setting up a workspace that aligns with your daily tasks. Organize your remote desktop for easy access to files and applications you use frequently. This may involve cleaning up your desktop, creating shortcuts, or setting up a file organization system that translates well when accessed from different devices.
Multi-Monitor Support
Many professionals rely on multiple monitors to increase productivity. Jump Desktop provides multi-monitor support so you can access all your screens remotely as if you were sitting at your primary workstation. To enable this functionality, ensure your settings within Jump Desktop are correctly configured to recognize and display all connected monitors.
Leveraging Cloud Services
Integrating cloud storage services with your Jump Desktop setup can significantly enhance your remote work capabilities. Services like Dropbox, Google Drive, or OneDrive allow you to access your important files from any device, ensuring that the files you need are always at your fingertips, regardless of which device you are currently using to access your remote desktop.
Collaboration and Communication
Remote Teamwork
For those who work with teams, Jump Desktop’s collaboration features can play a significant role in your remote work setup. Features such as screen sharing and file transfer can facilitate teamwork and communication. Ensure your team members are familiar with these features and comfortable using them to maximize collaborative productivity.
Syncing with Communication Tools
While Jump Desktop handles the access to your computer remotely, it’s important to use communication tools effectively to stay connected with colleagues. Tools like Slack, Zoom, or Microsoft Teams should be readily accessible from your remote desktop. Having a reliable communication setup ensures that you stay in the loop with your team’s activities and can contribute effectively from wherever you are working.
Integrating Collaboration Tools
To streamline your workflow further, explore integrating Jump Desktop with your preferred collaboration and communication platforms. Many of these tools offer integrations or plugins that can enhance the remote working experience. For instance, you might set up shortcuts within Jump Desktop to quickly launch video calls or messaging apps, reducing the time needed to switch between tasks and fostering seamless communication.
Real-time Collaboration
Leverage Jump Desktop’s capabilities for real-time collaboration by conducting joint troubleshooting sessions, pair programming, or design reviews. When working on projects that require immediate feedback or simultaneous editing, features like annotation tools or shared controls can significantly boost efficiency and creativity among team members. Encourage an open culture of collaboration where team members feel comfortable inviting others into their desktop sessions for instant input.
Personalizing Your Setup
Customizing for Comfort and Convenience
Tailoring your workspace doesn’t stop with software configuration. Your physical setup is just as important for comfort and productivity. Invest in a quality chair, a desk that’s at the right height. And, if possible, an external keyboard and mouse for your tablet or smartphone. The goal is to mimic the ergonomics of your primary workstation to minimize strain during long remote work sessions.
Using Jump Desktop Flexibly
The beauty of Jump Desktop lies in its flexibility; you can switch between devices as needed. If you need to step away from your primary computer. You can pick up right where you left off from your tablet or phone. This flexibility ensures that you can balance mobility with work requirements throughout your day.
Screens vs Jump Desktop
When comparing Screens and Jump Desktop for remote access, consider preferences for interface simplicity and feature depth. Screens excels in intuitive design for macOS users, while Jump Desktop offers robust cross-platform capabilities. Both ensure efficient remote control, tailored to user needs in productivity and ease of use.
In summary, with these additional considerations in mind, you are well-equipped to harness the full potential of Jump Desktop. In 2024, there are many new styles for you to choose from. By optimizing your workflow, collaborating effectively, and personalizing your setup, you can elevate your remote work experience to new heights. Enjoy the benefits of a highly responsive, secure, and personalized remote desktop that keeps you productive, collaborative, and comfortable, no matter where your work takes you.
